Поскольку наш пример учебный, при моделировании зубчатого колеса будут допущены некоторые упрощения. В частности, вместо эвольвент, формирующих профиль зуба, мы будем строить обычные дуги, максимально приближая их к эвольвенте и стараясь не нарушить зацепление. Это связано с тем, что построить эвольвенту вручную не так просто, кроме того, точно смоделированные эвольвентные зубья очень долго перестраиваются. Однако вам не стоит беспокоиться – сама модель от этого нисколько не пострадает.
Создайте новый документ КОМПАС-Деталь, сохраните его под именем Колесо зубчатое.m3d в директорию, отведенную для файлов редуктора. Установите в детали ориентацию Изометрия XYZ (с помощью раскрывающегося меню кнопки Ориентация на панели Стандартная). В принципе, это делать необязательно. Мне, например, так привычнее. Вы можете не устанавливать такую изометрию. Однако при этом учтите, что в качестве опорных у вас буду использоваться ортогональные плоскости, отличные от приведенных в примерах. Во всех моделях рассматриваемого в примере редуктора установлена именно такая ориентация.
В общих чертах порядок построения колеса следующий: сначала необходимо смоделировать заготовку колеса с помощью операции вращения, потом вырезать шпоночный паз и отверстия в дисках, и последнее – сформировать зубчатый венец.
Итак, приступим.
1. Выделите в дереве построения плоскость XY и нажмите кнопку Эскиз. Постройте в эскизе контур половины сечения зубчатого колеса. Можете вычерчивать его, как было описано в гл. 2 (главное, чтобы оно имело точные размеры), но значительно проще скопировать этот контур из чертежа редуктора (с верхнего вида). Не забывайте, что контур эскиза не должен содержать разрывов или пересекать сам себя. Кроме того, в эскизе обязательно должна быть одна ось – горизонтальный отрезок, выполненный стилем Осевая и проходящий через точку начала координат эскиза (рис. 3.53).
Рис. 3.53. Эскиз базовой операции вращения колеса
Обратите внимание, все фаски и скругления, которые должны быть на колесе, нарисованы уже в эскизе на углах контура. Тем самым вы избегаете необходимости создавать эти трехмерные элементы с помощью отдельных операций в модели.
Примечание
Модель редуктора не параметризируется, чтобы не усложнять пример, поэтому параметризацию эскизов на время построения можно отключить.
2. Выделите эскиз и нажмите кнопку Операция вращения на панели инструментов Редактирование детали. На вкладке Тонкая стенка панели свойств из раскрывающегося списка Тип построения тонкой стенки выберите значение Нет. Остальные настройки не изменяйте и нажмите кнопку Создать объект. В результате вы должны получить заготовку зубчатого колеса (рис. 3.54).
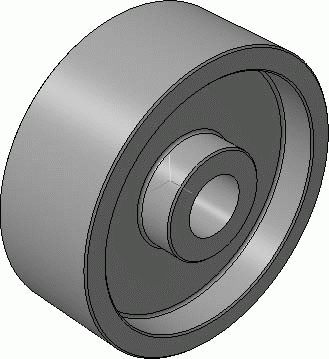
Рис. 3.54. Заготовка зубчатого колеса
3. Выделите всю деталь (самый верхний элемент дерева построения) и выполните команду Свойства детали контекстного меню. Назначьте детали какой-либо другой цвет, более напоминающий сталь, и установите следующие значения оптических свойств:
· Общий цвет – 25 %;
· Диффузия – 50 %;
· Зеркальность – 60 %;
· Блеск – 40 %;
· Излучение – 85 %.
4. Теперь приступим к созданию отверстий в диске колеса и шпоночного паза в ступице. Выделите в дереве построения плоскость ZY и запустите процесс построения эскиза. В этом эскизе разместите четыре отверстия диаметром 83, 7 мм. Центры отверстий должны лежать на окружности диаметром 258 мм (см. рис. 2.143). Профиль выреза шпоночного паза можно просто скопировать с деталировочного чертежа зубчатого колеса и немного дорисовать (рис. 3.55).
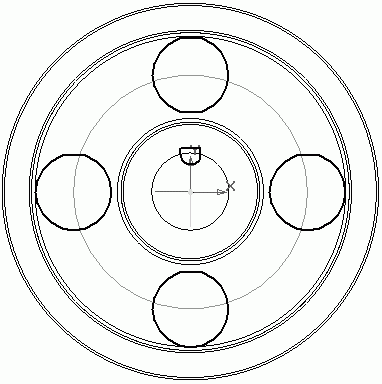
Рис. 3.55. Эскиз для вырезания отверстий в дисках и шпоночного паза в ступице
Примечание
На этом и последующих рисунках эскизов в модели отключен режим отображения Полутоновое. Это сделано для того, чтобы на рисунках в книге лучше были видны линии изображения эскиза (эскиз показан утолщенными линиями, а все остальное – каркасное отображение модели, если смотреть на нее по нормали к плоскости эскиза).
5. Завершите создание эскиза и выполните команду Вырезать выдавливанием, установив направление выдавливания – Два направления, и величину выдавливания – Через все для обоих направлений. Обратите внимание: такое же удаление материала можно было выполнить с помощью двух операций вырезания: сначала отверстий на толщину диска, а потом паза – на ширину ступицы. Однако более рациональным является приведенное здесь решение, когда профили всех вырезов собраны в одном эскизе, а вырезание осуществляется насквозь через всю модель (в оба направления от плоскости эскиза). Полученная модель показана на рис. 3.56.
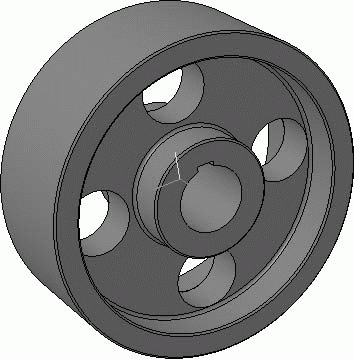
Рис. 3.56. Модель колеса без зубчатого венца
Теперь перейдем к самому сложному – созданию зубчатого венца колеса. Формирование будет происходить следующим образом: сначала мы выполним один вырез между зубьями в заготовке колеса, потом построим конструктивную ось, совпадающую с геометрической осью колеса, и скопируем полученный вырез по кругу (количество копий будет равно количеству зубьев). На словах это кажется несложным, но выполнить это не очень просто.
Как сформировать собственно вырез между зубьями? Если бы мы создавали прямозубое колесо, то это было бы несложно. Достаточно было бы выполнить эскиз профиля выреза между зубьями колеса в торцевой плоскости колеса, после чего вырезать его выдавливанием через все колесо. Однако у нас косозубое колесо с углом наклона линии зуба 15°. В этом случае вырез пройдет вдоль криволинейной траектории, огибающей поверхность венца колеса, проекция которой на нормальную плоскость составит указанный угол с осью колеса.
Существует много способов построения такого выреза. Они существенно зависят от программных средств для моделирования, предлагаемых тем или иным графическим редактором. В КОМПАС-3D наиболее удобны и приемлемы в плане ресурсоемкости два метода построения вырезов косозубого колеса.
Первый вариант – выполнение выреза по сечениям . При этом в модели колеса строятся эскизы-сечения, плоскости которых удалены от боковой поверхности колеса на величину l = i · b / (n с – 1), где i – порядковый номер эскиза, b – ширина колеса, n с – количество сечений или эскизов. Первый эскиз лежит на торцевой плоскости зубчатого венца, последний – на противоположной торцевой плоскости, остальные равномер= l / d к, d к – делительный диаметр зубчатого колеса (рис. 3.57).
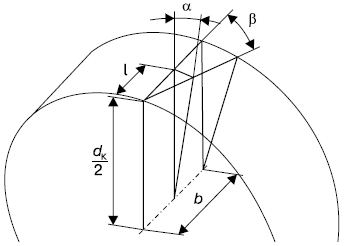
Рис. 3.57. l
Данный способ подходит для программной реализации зубчатого венца, когда можно создать цикл, в котором одна за другой будут строиться смещенные плоскости, а в них –торые недостатки. Материал, который вырезается между двумя смежными эскизами, все равно вырезается по прямой. Из этого вывод – чем больше эскизов, тем точнее получатся зубья в колесе, но при слишком большом количестве зубьев существенно затрудняется их построение и замедляется перестроение зубчатого венца. Хотя, в принципе, для не слишком широких колес достаточно всего 3–5 эскизов.
Второй способ – выполнение выреза между зубьями кинематической операцией . Суть метода состоит в том, что в модели колеса строится сегмент пространственной кривой, имитирующий линию наклона зуба. Вдоль этой кривой «протягивается» профильсано далее, поскольку именно этот способ (как более точный) мы выберем для формирования выреза между зубьями зубчатого колеса.
Продолжим работу над моделью.
1. Выделите торцевую поверхность (плоскую боковую грань) обода колеса и постройте параллельную ей вспомогательную плоскость на расстоянии 2,5 мм (это для того, чтобы эскиз выреза в колесе размещался в той же плоскости, что и в шестерне, поскольку ширина шестерни больше ширины колеса на 5 мм). Чтобы выполнить данную операцию, используйте инструмент Смещенная плоскость панели Вспомогательная геометрия. Запустите процесс построения эскиза. В принципе, эскиз можно размещать в любом месте вдоль делительной окружности на вспомогательной плоскости. Однако вспомните одну из рекомендаций по построению трехмерных моделей: детали желательно создавать так, чтобы их как можно легче было разместить в сборке. Зубчатое колесо при сборке редуктора придется сопрягать с шестерней, а поскольку зацепление в рассматриваемой детали косозубое, это сделать будет не так просто (если вырезать зубчатый венец неаккуратно). Решение напрашивается само собой: необходимо так создавать вырез зубьев на колесе и шестерне, чтобы сразу после вставки в сборку они вошли в зацепление. Этого можно достичь, вырезая первыми в колесе и шестерне именно ту пару зубьев, которая и будет находиться в зацеплении. По данной причине мы создавали смещенную плоскость, а не строили эскиз прямо на боковой поверхности обода.
2. Постройте в эскизе вспомогательные окружности, обозначающие делительный диаметр, а также линию выступов и впадин зубьев. Создайте горизонтальную вспомогательную прямую, проходящую через центр колеса (точка начала координат эскиза). С помощью инструмента Вспомогательная прямая панели Геометрия отложите вниз от этой горизонтальной прямой шесть вспомогательных линий так, чтобы все они проходz к (z троения (так будет проще сформировать зацепление). Не забывайте, что мы строим зубья упрощенно!
3. Привязываясь к сетке вспомогательных линий, постройте контур профиля выреза между зубьями (рис. 3.58). Вместо эвольвент создайте обычные дуги (команда Дуга по 3 точкам). Эти дуги обязательно должны проходить через точки зацепления, находящиеся на пересечении вспомогательной делительной окружности, а также первой и пятой вспомогловках и ножках вырезаемых зубьев. Завершите редактирование эскиза.
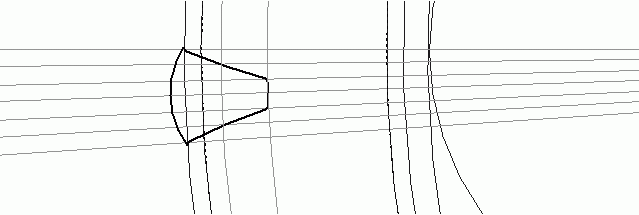
Рис. 3.58. Эскиз профиля выреза между зубьями
4. Теперь самое интересное – формирование спирали-направляющей. Перейдите на панель инструментов Пространственные кривые. В окне модели выделите вспомогательную плоскость (плоскость, в которой лежит эскиз выреза) и нажмите кнопку Спираль цилиндрическая на панели Пространственные кривые. Используя элементы управления на вкладке Построение панели свойств, настройте параметры создаваемой спирали следующим образом:
· способ построения – По числу витков и шагу;
· количество витков – 0,04 (определяется конструктивно во время построения таким образом, чтобы виток спирали был чуть больше ширины колеса);
· шаг витков – 4721,8 мм (как определяется, рассказано ниже);
· направление построения – Обратное направление (обратное относительно нормали к базовой плоскости спирали);
· направление навивки – Правое;
· начальный угол спирали – 182°. Это угол, который задает начало первого витка на опорной плоскости спирали. Он определяется приблизительно при построении (необходимо, чтобы начало витка попало внутрь контура эскиза выреза между зубьями – точное значение не важно);
· начальная точка спирали – совпадает с точкой начала координат опорной плоскости (то есть лежит на оси колеса);
· диаметр витков спирали (задается на вкладке Диаметр панели свойств) – равный делительному диаметру колеса (404 мм).
Нажмите кнопку Создать объект для завершения формирования спирали (рис. 3.59). Полученный объект лишь отдаленно напоминает спираль вследствие большого заданного шага витков и чрезвычайно малого их количества. Однако с математической точки зрения – это именно спираль. Для нас же главное, что эта кривая идеально описывает пространственное положение линии наклона зуба в косозубом колесе.
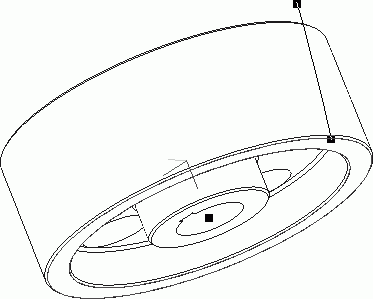
Рис. 3.59. Построение спирали-направляющей для вырезания материала между зубьями (способ отображения модели – Без невидимых линий)
Наверняка все написанное выше вызвало у вас больше вопросов, чем дало ответов относительно того, как сформировать направляющую для построения косых зубьев. Пока еще не понятно, откуда взялась величина шага витков, столь огромная и вместе с тем столь точная, где в параметрах спирали указывается угол ее подъема (зависящий от угла наклона линии зуба) и почему можно утверждать, что данная спираль и есть линия наклона зубьев колеса.
= h / l , где h – высота спирали, l – длина витков. Соответственно, длину и высоту витков можно определить из уравнений: h = t · n и l = d · n , где t – шаг спирали, n – количество витков спирали и d t / (d ). t = d
Теперь все готово для кинематического вырезания.
1. Нажмите кнопку Вырезать кинематически панели инструментов Редактирование детали. Щелкните на кнопке Сечение на вкладке Параметры панели свойств, затем сразу выделите эскиз профиля выреза между зубьями в дереве построения. Эскиз в окне модели и в дереве построения должен подсветиться красным цветом, а в поле справа от кнопки Сечение должно отобразиться его наименование (у меня это Эскиз:3). Далее щелкните на кнопке Траектория и в дереве построения или прямо на модели выделите спираль. На модели сразу сформируется фантом операции вырезания. Проследите, чтобы в группе кнопок Движение сечения была нажата кнопка Сохранять угол наклона. Подтвердите выполнение операции, нажав кнопку Создать объект. Мы получили первый вырез в зубчатом венце колеса (рис. 3.60).
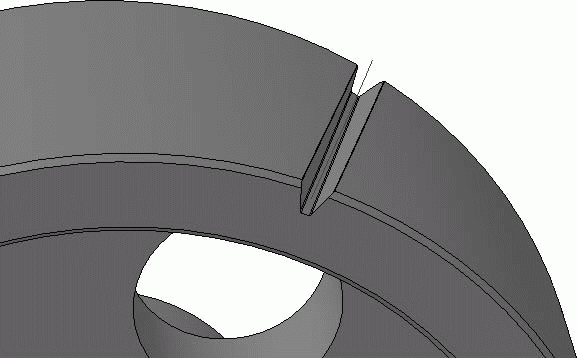
Рис. 3.60. Вырезание зубьев в колесе
2. Дальнейшая доработка модели не вызывает особенных трудностей, ведь нам осталось всего лишь размножить построенный вырез. Перейдите на панель Вспомогательная геометрия и нажмите кнопку Ось конической поверхности. После этого щелкните в модели на внутренней поверхности отверстия под вал. Если на панели специального построения нажата кнопка Автосоздание, то вы сразу получите нужную вспомогательную ось. В противном случае придется самостоятельно нажать кнопку Создать объект.
3. Вернитесь на панель Редактирование детали, где нажмите кнопку Массив по концентрической сетке. В дереве построения детали в качестве объекта для копирования выделите операцию кинематического вырезания. После этого щелкните на кнопке Ось массива панели свойств, а в дереве построения выделите строку, соответствующую созданной оси конической поверхности. В окне модели отрисуется предварительный фантом массива (по умолчанию в нем лишь четыре копии). В поле N 2 на панели свойств введите количество копий по кольцевому направлению, равное количеству зубьев колеса (71), и нажмите кнопку Создать объект. Трехмерная модель косозубого зубчатого колеса выполнена (рис. 3.61)! Для лучшего представления модели спрячьте спираль, вспомогательную ось и плоскость, воспользовавшись командой Скрыть контекстного меню дерева построений.
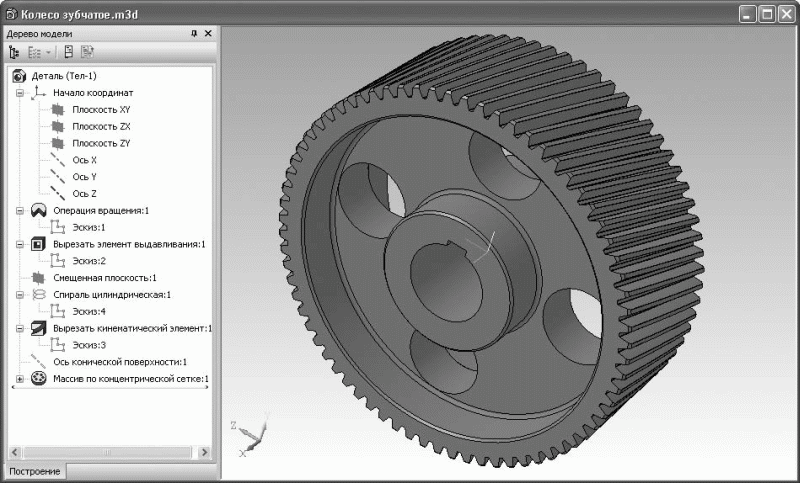
Рис. 3.61. 3D-модель косозубого зубчатого колеса
Можете ознакомиться с этой моделью, загрузив ее из файла Колесо зубчатое.m3d, который находится в папке Examples\Глава 3\Редуктор цилиндрический прилагаемого к книге компакт-диска.
Если у вас возникли какие-либо трудности на любом этапе построения, не отчаивайтесь. Любую операцию или эскиз в модели можно просмотреть, запустив их редактирование. Кроме того, вы можете шаг за шагом повторить весь процесс построения модели, используя для этого дерево построения. В нижней части дерева всегда располагается горизонтальная черта или планка. Если подвести к ней указатель мыши, то он примет вид двунаправленной вертикальной стрелки. Щелкнув на данной планке, вы можете перетаскивать ее мышью вверх по дереву. При этом все операции, которые окажутся ниже планки, будут отменены для модели, то есть исключены из расчета. Данная функция предоставляет очень хорошую возможность по обучению моделированию в КОМПАС-3D: вы поднимаете планку на самый верх дерева, оставляя включенным в расчет только основание детали, а затем постепенно опускаете ее вниз, обращая внимание на те операции, которые вызвали у вас затруднения. По ходу опускания планки модель будет отстраиваться, полностью повторяя все этапы построения.
Примечание
Как вы помните, в КОМПАС-3D V10 появилась весьма удобная команда контекстного меню Указатель под выделенный объект, позволяющая перемещать планку прямо под выделенный элемент в дереве построения.
Дерево построений позволяет также изменить порядок формообразующих операций. Щелкнув кнопкой мыши на узле, обозначающем ту или иную трехмерную операцию, вы можете переместить ее в любое место дерева. Нажав кнопку Перестроить после этого, вы измените строение модели с учетом изменений в дереве. Однако редактирование детали с помощью перетаскивания операций чревато большим количеством ошибок после перестроения. Например, вы можете перетащить операцию Скругление выше формообразующей операции, в результате которой появились ребра, использованные затем для скругления. А если возникнет ошибка, то все настройки операции Скругление будут утеряны. Даже если после этого вы вернете операцию на место, ошибка не исчезнет, так как были утеряны все связи (грани и ребра, указанные при скруглении).
Как и в предыдущей работе, для начала расчёта необходимо запустить систему, создать новый чертёж, открыть меню «Менеджер библиотек», затем открыть папку «Расчёт и построение» и запустить приложение «КОМПАС SHAFT 2D» (рис 2.5). В запущенном приложении создать новую модель и выбрать тип отрисовки (рис. 2.6).
Если конструкция зубчатого колеса имеет симметричное расположение зубчатого венца (обода) относительно ступицы, а длина ступицы по длине равна ширине венца зубчатого колеса (обода), то построение модели значительно упрощается и можно начинать построение сразу с зубчатого венца. Если зубчатый венец (обод) располагается несимметрично относительно ступицы или длина ступицы больше ширины зубчатого венца, то начинать построение необходимо так же, как и в предыдущей работе – с построения ступицы.
Рассмотрим первый случай (зубчатый венец расположен симметрично относительно ступицы, длина ступицы и ширина обода равны). В окне программы «КОМПАС SHAFT 2D» (рис. 2.6) необходимо активировать курсором мыши значок «Элементы механических передач». В появившемся меню (рис. 2.5) выбрать шестерню цилиндрической зубчатой передачи.
В появившемся меню программы расчёта механических передач «GEARS» (рис. 2.6), курсором мыши надо выбрать тип передачи (в данной работе внешнего зацепления) и активировать значок .
В появившемся окне программы «GEARS 5.1.01» (рис. 2.7) активировать значок ![]() , в появившемся меню «Вариант расчёта» выбрать расчёт по межосевому расстоянию. На экране появится меню «Геометрический расчёт» (рис. 2.8), в котором необходимо ввести полученные в ходе расчёта в п. 3.3 параметры зацепления. Так же необходимо обратить внимание, что геометрический расчёт представлен на двух страницах, для перехода к следующей странице необходимо курсором мыши активировать значок . На второй странице одним из вводимых параметров является коэффициент смещения, в данной работе коэффициенты смещения инструмента принять равными нулю.
, в появившемся меню «Вариант расчёта» выбрать расчёт по межосевому расстоянию. На экране появится меню «Геометрический расчёт» (рис. 2.8), в котором необходимо ввести полученные в ходе расчёта в п. 3.3 параметры зацепления. Так же необходимо обратить внимание, что геометрический расчёт представлен на двух страницах, для перехода к следующей странице необходимо курсором мыши активировать значок . На второй странице одним из вводимых параметров является коэффициент смещения, в данной работе коэффициенты смещения инструмента принять равными нулю.
После ввода параметров передачи следует произвести расчёт, активируя курсором мыши значок «Расчёт».
| |
Если все исходные данные для расчёта введены и являются корректными, то в нижней части окна меню геометрического расчета появится надпись: «Контролируемые измерительные параметры и параметры качества в норме» (рис. 2.12). В окне «Выбор объекта построения» выбрать «Колесо» (рис.2.9). В меню (рис. 2.6) ввести размеры фасок и активировать опцию простановки размеров. Для завершения формирования зубчатого венца кликнуть курсором мыши на значок .
Для того чтобы построить конструкцию зубчатого колеса, представленную на рис. 2.3, необходимо активировать курсором мыши в меню программы «КОМПАС SHAFT 2D» (рис. 2.6) значок «Дополнительные элементы ступеней» и выбрать значок «Кольцевые пазы» (рис. 2.10). Тип и конструктивные параметры кольцевых пазов зависят от вида заготовки зубчатого колеса, так как анализ выбора заготовки в данную работу не входит. Тип кольцевых пазов может быть выбран любой, например «Тип 2».
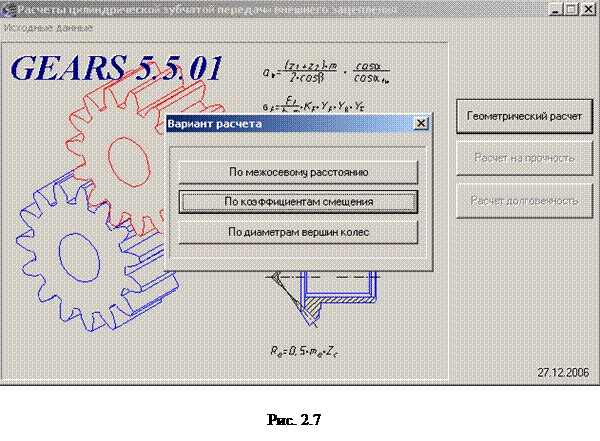
В появившемся окне (рис. 2.11) необходимо задать параметры кольцевых пазов слева и справа согласно расчётам, проведенным в п. 2.5. Снова активируя курсором мыши значок , можно генерировать таблицу параметров проектируемого зубчатого колеса (рис. 2.12).
Внутренний контур модели зубчатого колеса (отверстие со шпоночным пазом в ступице) строится точно так же, как в предыдущей работе (п. 2.6).
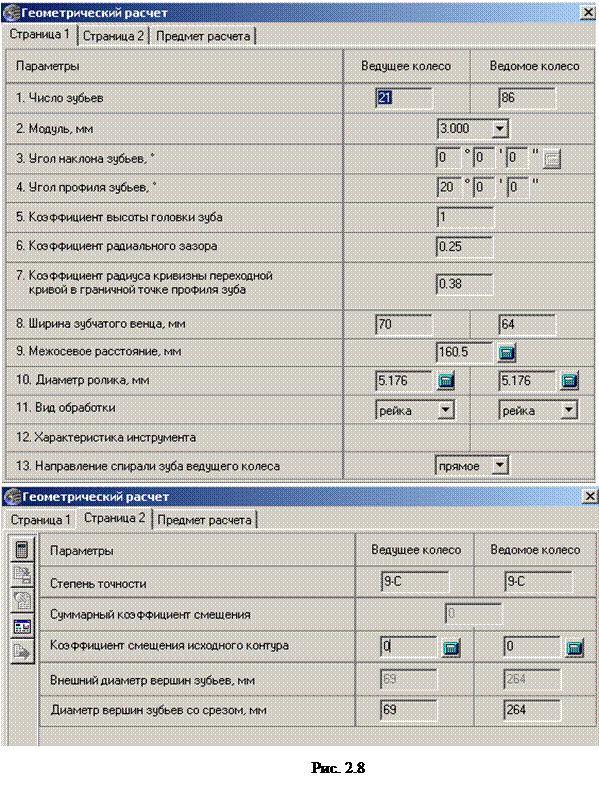
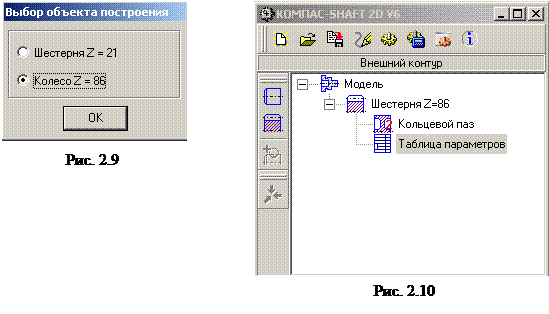 |
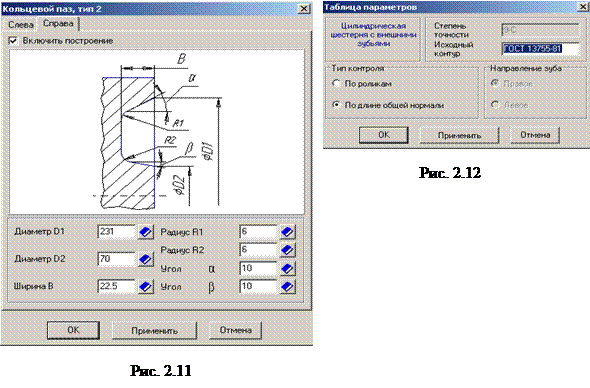
Окончательно рабочий чертёж зубчатого колеса приводится к виду, представленному на рис. 2.13. На чертеже модели, построенной в «КОМПАС SHAFT 2D», таблица параметров приведена полностью. При необходимости с помощью инструментов редактирования таблицу параметров можно привести к виду, представленному на рис. 2.4. Допуск на радиальное биение зубчатого венца приведен в таблице параметров и поэтому не задан отдельно на чертеже.
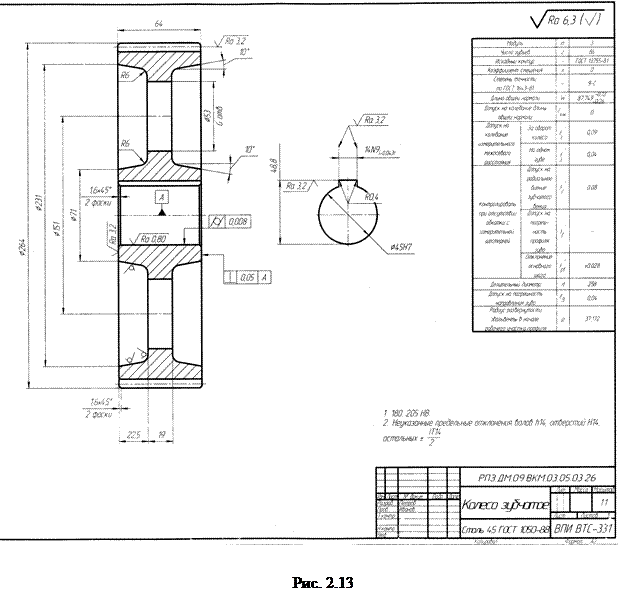
2.10. Контрольные вопросы к расчётно-проектному заданию
1. Основные геометрические параметры цилиндрической зубчатой передачи?
2. По какому критерию работоспособности ведется расчёт межосевого расстояния?
3. Как влияет на работу зубчатой передачи и на её габариты изменение угла наклона зубьев b ?
4. Существует ли зависимость между модулем зацепления и делительным диаметром?
5. Какова связь между окружным (торцевым) и нормальным модулем?
7. Какой модуль, нормальный или окружной, является стандартным для косозубой передачи и почему?
8. Как определяют диаметры вершин и впадин цилиндрических зубчатых колёс?
9. Какие силы возникают в косозубом цилиндрическом зацеплении?
10. От чего зависит значение коэффициента формы зуба для прямозубой и косозубой передачи?
11. От какого параметра зависит степень точности зубчатой передачи?
12. Как определить коэффициент расчётной нагрузки?
13. Зависит ли прочность зуба при расчёте на изгиб от модуля зацепления?
14. Какие материалы наиболее распространены для изготовления зубчатых колёс?
15. По какому из зубчатых колёс (шестерне или колесу) проводят расчёт зубьев на контактную прочность?
16. Из каких основных конструктивных элементов состоит зубчатое колесо?
17. Для чего служат отверстия в диске зубчатого колеса?
18. Какие виды расчётов можно провести для цилиндрической зубчатой передачи с помощью программы КОМПАС-3D?
19. Какие действия необходимо выполнить, чтобы построить фаски на наружном и внутреннем диаметре ступицы?
20. Как с помощью приложения к программе КОМПАС-3D построить кольцевые пазы на модели зубчатого колеса?
21. Какие основные сведения должны содержаться в таблице параметров для прямозубой цилиндрической зубчатой передачи?
Тема: Построение Зубчатого колеса в КОМПАС Shaft2D
Цель: Ознакомление с программой системы проектирования КОМПАС-
Shaft2D и проектирование зубчатого колеса передаточного механизма станка.
План: 1. Зубчатое колесо, основные элементы
2. Вопросы и задание
1. Зубчатое колесо, основные элементы
Зубчатая передача - это механизм, передающий вращательное движение от одного вала к другому при помощи зубчатых колес или колеса и рейки. Зубчатые передачи используются как самостоятельные агрегаты
(редукторы) или входят в другие машины как составные сборочные единицы.
Для передачи вращательного движения валам, оси которых расположены параллельно, применяют цилиндрические передачи; при пересечении осей под некоторым углом - конические передачи. Очень часто используются червячные передачи, обеспечивающие большое передаточное число и значительный крутящий момент. Для преобразования вращательного движения в поступательное и наоборот применяют реечные передачи,
состоящие из цилиндрического колеса и рейки.
Основными элементами зубчатого колеса являются зубья - выступы на ободе колеса, передающие движение посредством зацепления с такими же выступами другого колеса или рейки.
Цилиндрическое зубчатое колесо представляет собой цилиндр, на поверхности которого нарезаны зубья. По расположению зубьев на поверхности обода зубчатые колеса делят на: прямозубые, косозубые,
шевронные и кривозубые.
Рисунок 1 – Основные элементы зубчатого колеса
Конструкция зубчатых колес может быть различной, но все они имеют однотипные, общие для всех видов колес элементы, которым согласно ГОСТ
16530-83 присвоены наименования, указанные на (рис.1).
Воображаемые цилиндры в зубчатых передачах называются начальными, а их проекции на плоскость - начальными окружностями.
Начальная окружность делит каждый зуб на две части - головку (верхняя часть) н ножку (нижняя часть). Если рассматривается только одно зубчатое колесо, то данная окружность называется делительной. Окружность,
ограничивающая проекции головок зубьев, называется окружностью выступов; окружность, ограничивающая проекции впадин - окружностью впадин.
Рабочие чертежи цилиндрических зубчатых колес выполняют в соответствии с ГОСТ 2.403 - 75. На рабочих чертежах зубчатых колес должны быть проставлены: диаметр окружности выступов, ширина зубчатого венца:
размеры фасок или радиусов закругления на торцовых кромках цилиндра
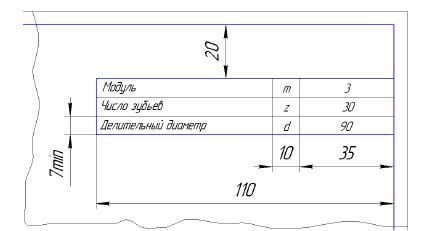
выступов и другие необходимые для выполнения колеса размеры. В правой верхней части чертежа помещается таблица параметров зубчатого венца колеса. Размеры таблицы и ее расположение показаны на рис.2. В первой части таблицы помещают основные данные для изготовления зубчатого венца, во второй - для контроля, в третьей - для справок. На учебных чертежах помещают сокращенную таблицу с указанием модуля m, числа зубьев Z и
диаметра делительной окружности Dd.
Рисунок 2 – Поле таблицы
К началу лекции
2. Создание чертежа детали зубчатое колесо в Компасе
1 Создаем документ Чертеж, устанавливаем формат А3, ориентация – горизонтальная.
2 Вызываем библиотеку Валы и механические передачи 2d, нажав на кнопку Менеджер библиотек на стандартной панели. Выбираем вкладку Расчет и построение. Дважды щелкаем по нужной библиотеке.
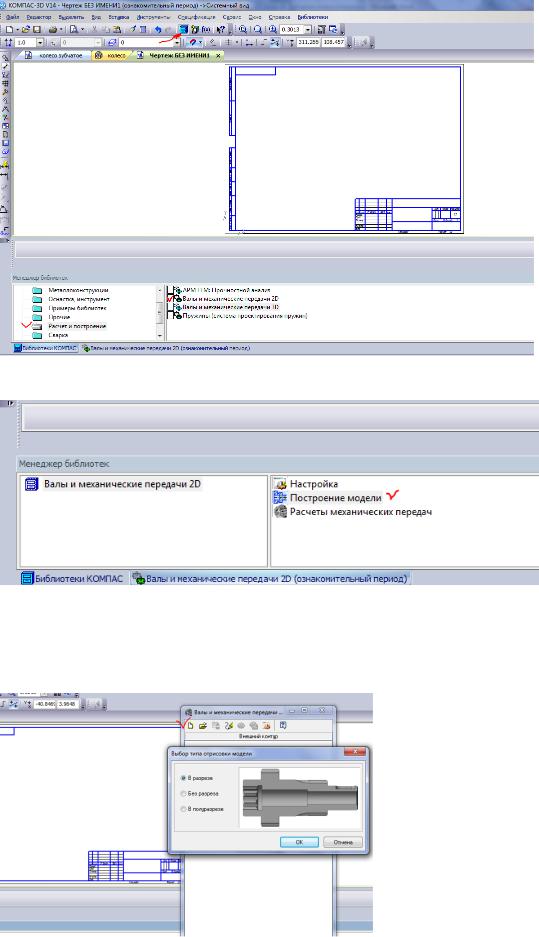
3 Дважды нажимаем на команду Построение модели.
К началу лекции
4. В окне нажимаем Создание новой модели, строить будем в разрезе.
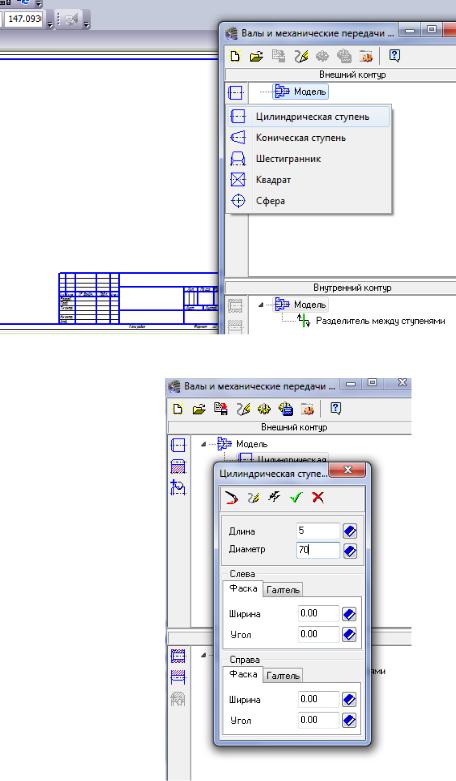
5 Фиксируем первую точку изображения и приступаем к построению чертежа зубчатого колеса.
5.1 Для начала построим выступающую часть ступицы. Во внешнем контуре выбираем Цилиндрическую ступень.
Задаем ее размеры: диаметр 70 мм, длина – 5 мм.
Нажимаем кнопку Ок (зеленая стрелочка).
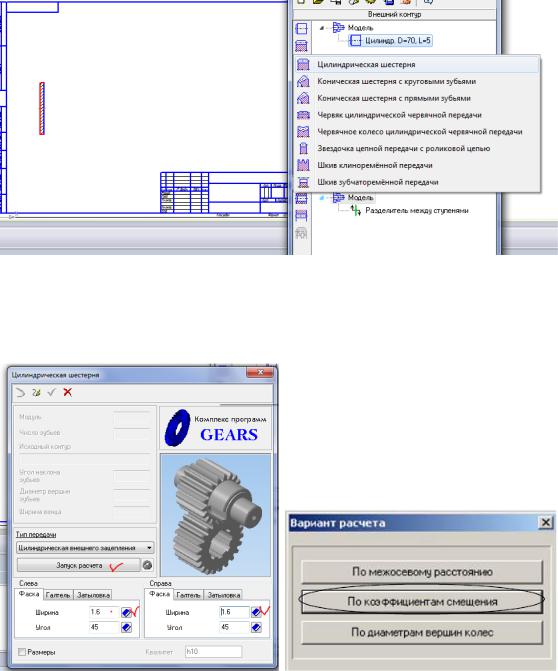
5.2 Вычерчивать будем прямозубое зубчатое колесо, то во вкладке Элементы механических передач, выбираем Цилиндрическую шестерню.
5.2 Задаем фаски справа и слева по 1,6 мм и запускаем расчет по коэффициентам смещения, т.к. в нашем случае мы не задаемся конкретной зубчатой передачей.
Откроется диалоговое окно Геометрический расчет цилиндрического зубчатого колеса внешнего зацепления, в котором нужно ввести соответствующие данные для колеса и шестерни.
5.3 В закладке Страница 1 вводим значения параметров передачи, число зубьев, модуль, ширину зубчатого венца. Остальные поля можно оставить без изменения. Переходим на вторую страницу.
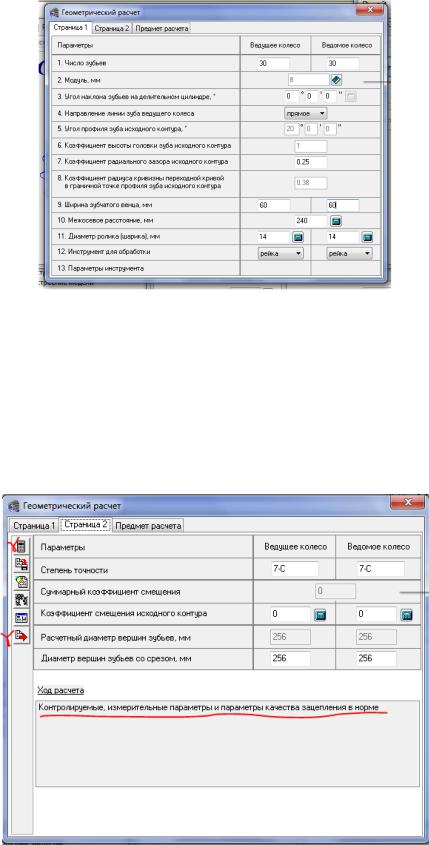
К началу лекции
К началу лекции
5.9 Возвращаемся к внешнему контуру и создаем кольцевые пазы и отверстия (дополнительные построения).
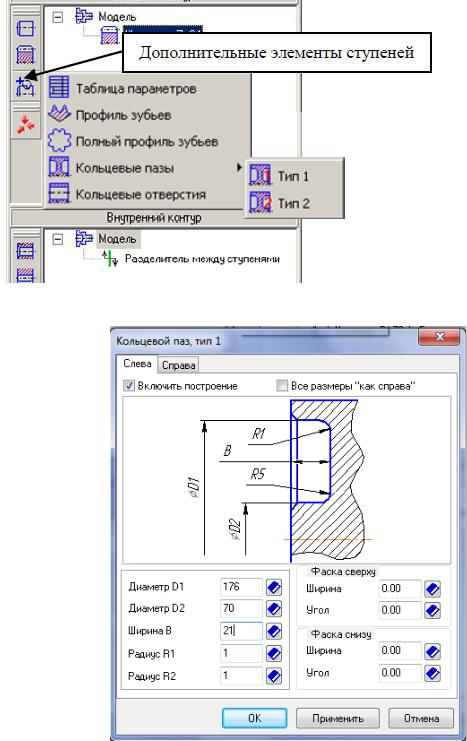
Заполняем поля на закладке слева: диаметр, ширина, радиус.
Откройте вторую закладку Справа и введите те же значения в соответствующие поля. Нажмите ОК.
В диалоговом окне Кольцевые отверстия заполняем радиус центра отверстий, радиус отверстия, количество отверстий.
Создание деталировочного чертежа зубчатого колеса
В начале этого раздела упоминалось еще об одном практическом примере, касающемся оформления чертежей в системе КОМПАС-График. Чтобы не отступать от логики изложения материала, в качестве этого примера выполним оформление конструкторского чертежа детали зубчатого колеса, входящей в только что спроектированный редуктор. Этот пример будет небольшим по сравнению с предыдущим. Тем не менее он содержит важную информацию по формированию деталировочных чертежей, занимающих значительную долю среди всей конструкторской документации, сопровождающей выпуск сложного изделия. Я не буду подробно описывать нюансы построения геометрии, так как полагаю, что всего приведенного выше достаточно для создания изображений любой сложности. Рисовать на новом чертеже нам придется очень мало, поскольку основное изображение колеса будет вставлено со сборочного чертежа редуктора.
Создадим чертеж колеса на новом документе (при желании вы можете разместить этот чертеж в одном документе с изображением редуктора, добавив к нему новый лист). Создайте новый документ и настройте его параметры следующим образом: формат – А3, ориентация – горизонтальная, стиль оформления оставьте заданным по умолчанию. Сформируйте в документе новый вид с масштабом 1:2 и назовите его Зубчатое колесо. Точку начала координат вида поместите посредине листа, немного ближе к его левой стороне. Теперь можно приступать к построению чертежа.
1. Откройте документ, содержащий сборочный чертеж редуктора. Нажмите кнопку Выделить слой указанием на панели Выделение. Щелчком кнопкой мыши на изображении колеса выделите слой с зубчатым колесом. При помощи сочетания клавиш Ctrl+C скопируйте выделенные элементы чертежа в буфер обмена. В качестве точки привязки укажите точку пересечения осей колеса (точка начала координат вида сверху).
2. Перейдите в окно представления только что созданного документа. Убедитесь, что текущим является вид Зубчатое колесо. Нажмите сочетание клавиш Ctrl+V и вставьте изображение колеса в чертеж, привязав его к точке начала координат вида. Выделите вставленное изображение, после чего, используя команду Поворот, расположите колесо вертикально, развернув его на 90° вокруг точки начала координат.
3. Немного правее от вставленного изображения постройте профиль отверстия в ступице, принимая, что глубина шпоночного паза при диаметре отверстия 85 мм равна 5, 4 мм, а ширина паза – 20 мм. Отталкиваясь от профиля отверстия, отредактируйте сечение колеса, дорисовав шпоночный паз в разрезе (рис. 2.132).
Рис. 2.132. Доработка чертежа зубчатого колеса
4. Удалите всю вспомогательную геометрию с чертежа. Больше редактировать само изображение колеса не придется.
Теперь можно приступать к оформлению деталировочного чертежа. Начнем с простановки размеров. Как уже отмечалось ранее, на деталировочном чертеже должны присутствовать все размеры изделия, необходимые и достаточные для его изготовления и обработки.
При помощи инструмента Линейный размер последовательно проставьте размеры следующих диаметров (рис. 2.133):
Ступицы колеса;
Размещения отверстий в дисках и диаметр одного такого отверстия;
Выступов зубьев колеса;
Отверстия в ступице (отверстия под вал) с указанием квалитета.
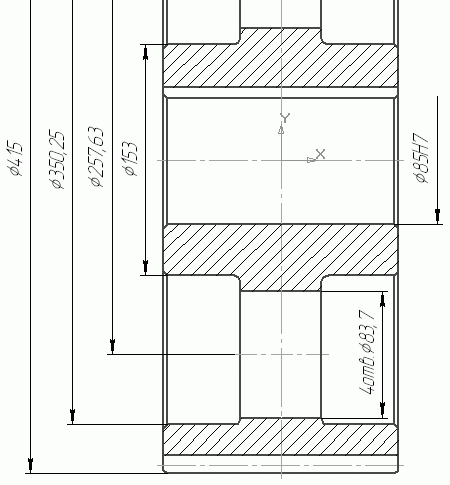
Рис. 2.133. Проставление диаметральных размеров колеса
При формировании размерной надписи этих размеров следует установить флажок Авто в окне настроек размерной надписи (это говорит о необходимости автоматически определять значение номинала), а также указать значок Ж перед номиналом. Для размера отверстия в диске в поле Текст до введите текст 4отв., обозначающий, что отверстий такого диаметра в колесе должно быть четыре. Делительный диаметр на чертеже обозначать не нужно, так как он будет приведен в таблице характеристик зубчатого колеса.
Не совсем простой может оказаться задача построения размера отверстия в ступице (на рис. 2.133 показан справа). Этот размер не может быть привязан к двум точкам, так как в верхней части отверстия показан шпоночный паз в разрезе. На чертежах такой диаметральный размер обозначают, привязываясь только к одной выносной линии (эта линия указывает, к какому именно отверстию этот размер относится). Чтобы убрать верхнюю выносную линию, необходимо перед окончательной фиксацией размера на панели свойств перейти на вкладку Параметры и отжать кнопку Отрисовка второй выносной линии. Далее из раскрывающегося списка Стрелка (для второй выносной линии) выбрать пункт Без стрелки. Как указать квалитет, было рассказано выше (разумеется, этот квалитет должен совпадать с тем, который указан на сборочном чертеже). Не забудьте установить флажок Включить возле поля со значением квалитета, чтобы он отобразился в размерной надписи.
Следующая группа размеров также создается с применением команды Линейный размер, только это уже не диаметральные, а действительно линейные размеры. Все отличие в их построении состоит только в установке в окне Задание размерной надписи переключателя Символ в положение Нет. Эти размеры включают:
Ширину колеса;
Расстояние от боковой поверхности диска до торца обода (указываются два размера с обеих сторон);
Обозначение параметров фаски отверстия под вал и фаски на краях обода. Поскольку в нашем колесе все эти фаски имеют одинаковые параметры (2,5 · 45°), то фаска обозначается один раз, но при этом на размере указывается, что таких фасок на колесе предусмотрено четыре (рис. 2.134).
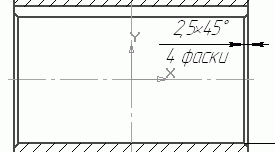
Рис. 2.134. Размер фаски
Чтобы создать такой размер (см. рис. 2.134), после вызова окна настроек размерной надписи необходимо выполнить следующее.
1. В окне настроек размерной надписи возле поля Текст после нажать кнопку ґ45° для добавления соответствующего знака после номинала.
2. Нажать кнопку >> в правом нижнем углу окна Задание размерной надписи. После этого диалоговое окно увеличится и в правом верхнем углу появится поле Текст под размерной надписью, где следует ввести текст 4 фаски.
3. Нажать кнопку ОK и зафиксировать положение размерной надписи.
На чертеже колеса еще необходимо проставить радиусы скруглений в местах перехода диска в обод и ступицу. Для этого используйте команду Радиальный размер панели Размеры. Чтобы сформировать этот размер, достаточно просто указать дугу, радиус которой необходимо проставить. Однако на нашем чертеже все эти дуги имеют слишком маленький радиус, и стрелка размера (соответственно, и размерная надпись) не помещается в промежутке между центром скругления и опорной точкой радиального размера. По умолчанию система КОМПАС размещает этот размер вне дуги окружности, при этом дорисовывая дугу тонкой линией (рис. 2.135, а ). Согласитесь, это выглядит не совсем красиво. Чтобы настроить положение стрелки и размерной надписи во время ввода размера (точнее, после указания дуги, но до окончательной фиксации размера), на панели свойств перейдите на вкладку Параметры. Из раскрывающегося списка Размещение текста выберите пункт Ручное и нажмите кнопку Стрелки изнутри. Теперь вы можете построить нормальный радиальный размер даже для самых маленьких дуг (рис. 2.135, б ).
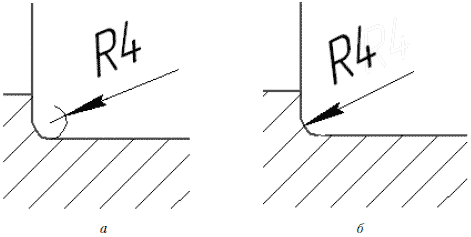
Рис. 2.135. Радиальный размер для дуг небольшого радиуса: простановка, предлагаемая системой по умолчанию (а ), и вид после настроек (б )
Следующим шагом при оформлении будет простановка шероховатостей на чертеже (то есть допустимых значений микронеровностей поверхности изделия). Обозначение шероховатости вводится на чертеже для указания требований к качеству обработки той или иной поверхности изготовляемого изделия.
Как и позиции на чертеже, все знаки шероховатости можно проставить за один вызов команды Шероховатость (она также находится на панели инструментов Обозначения). Для формирования знака шероховатости сделайте следующее.
1. Выберите тип знака в группе кнопок-переключателей Тип на панели свойств.
2. При необходимости в специальном окне введите текст, который будет отображен на знаке шероховатости (рис. 2.136). Это окно вызывается щелчком на поле Текст панели свойств. Как правило, в данном окне вводится максимально допустимое (после чистовой обработки) среднее арифметическое отклонение профиля выступов и впадин поверхности изделия R a .
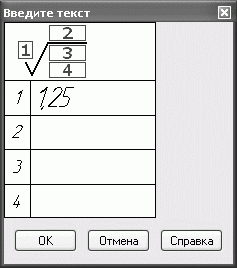
Рис. 2.136. Окно ввода надписей знака шероховатости
3. Завершив ввод текста, укажите линию на чертеже, к которой будет привязано изображение знака шероховатости, после чего зафиксируйте сам знак в любой точке на этой линии.
Совет
Вы можете ввести значение шероховатости (R a , R z или R max) без вызова окна Введите текст. Для этого щелкните правой кнопкой мыши на поле Текст панели свойств и из появившегося меню выберите необходимое значение. Это удобно еще и тем, что в меню присутствуют только нормализованные (допустимые) значения шероховатостей.
Используя команду Шероховатость, постройте знаки шероховатости следующим образом (рис. 2.137):
По одному знаку шероховатости, указывающему, что поверхность не требует дополнительной обработки (кнопка Без удаления слоя материала
на панели свойств), на обеих сторонах диска;
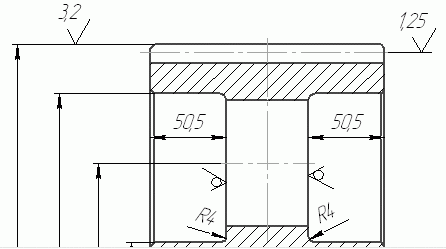
Рис. 2.137. Простановка знаков шероховатости
Знак шероховатости Без указания вида обработки (кнопка
) со значением шероховатости 1,25 мкм (по шкале Ra ) на линии зацепления;
Три знака шероховатости также без указания вида обработки, но с шероховатостью 3, 2 мкм на торцевых поверхностях колеса, а также на поверхности вершин зубьев;
Еще один знак шероховатости (1,25 мкм) на внутренней поверхности отверстия под вал в ступице колеса.
В деталировочных чертежах почти всегда обязательно должен быть знак неуказанной шероховатости. Он обозначает требуемую шероховатость для поверхностей изделия, для которых шероховатость не проставлена на самом чертеже. Знак неуказанной шероховатости размещается в правом верхнем углу чертежа.
Чтобы добавить этот знак на чертеж, выполните команду меню Вставка? Неуказанная шероховатость? Ввод. В появившемся окне Знак неуказанной шероховатости вы можете настроить внешний вид знака: выбрать его тип, ввести текст (значение шероховатости), а также добавить знак в скобках. Завершив настройку отображения знака неуказанной шероховатости, выполните команду меню Вставка? Неуказанная шероховатость? Размещение. По умолчанию знак размещается в верхнем правом углу листа чертежа (рис. 2.138), но при необходимости вы можете отредактировать его размещение, перетащив его за характерную точку.
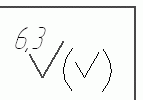
Рис. 2.138. Знак неуказанной шероховатости
На чертеже колеса осталось проставить допуски форм и взаимного расположения поверхностей. Перед этим необходимо выбрать и обозначить базу на чертеже, поскольку все отклонения проставляются с привязкой к конкретной базе.
В качестве базовой поверхности выберем отверстия под вал в колесе. Нажмите кнопку База на панели Обозначения, щелкните на линии, обозначающей поверхность отверстия в разрезе, после чего зафиксируйте положение знака базы. Текст вводить не нужно, так как система автоматически установит буквенное обозначение базы (в нашем случае – А, поскольку никаких других баз, вырезов, разрезов или линий выносок на чертеже нет). Теперь можно проставлять допуски формы и расположения.
В качестве примера рассмотрим простановку допуска радиального биения поверхности зубьев колеса.
1. Нажмите кнопку Допуск формы на панели Обозначения. На панели свойств щелкните на кнопке Создание таблицы в полуавтоматическом режиме
Откроется окно, позволяющее сформировать и заполнить таблицу допуска (рис. 2.139).
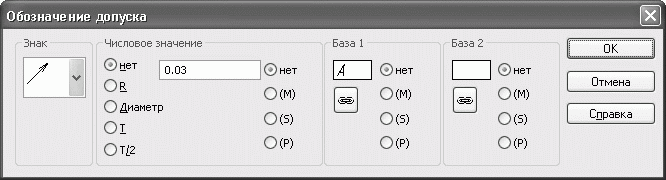
Рис. 2.139. Диалоговое окно Обозначение допуска
2. Из раскрывающегося списка Знак окна Обозначение допуска выберите значок, обозначающий допуск на биение. В текстовом поле области Числовое значение введите величину допуска, а в области База 1 введите обозначение базы, относительно которой указывается допуск. При помощи кнопки, которая находится под текстовым полем с обозначением базы, вы можете вызвать окно со списком всех доступных баз в документе.
Совет
Величина допуска, которая задается в таблице, должна быть согласована со стандартами. Вместо того чтобы вводить ее вручную, вы можете вызвать меню с перечнем всех стандартных значений, дважды щелкнув кнопкой мыши на текстовом поле в области Числовое значение.
3. Сформировав таблицу допуска, укажите точку ее привязки на чертеже. После этого необходимо создать стрелку, указывающую на поверхность, к которой данный допуск относится. Для этого щелкните на кнопке Ответвление со стрелкой
на панели специального управления. Создайте стрелку, привязав ее начало к одной из точек на контуре таблицы, а указатель зафиксировав на поверхности, для которой проставляется допуск биения.
4. Для фиксации допуска нажмите кнопку Создать объект.
5. Аналогично выполните допуск торцевого биения колеса (обозначение и база те же, а величина допуска – 0,08).
Созданные обозначения допусков биения поверхностей показаны на рис. 2.140.
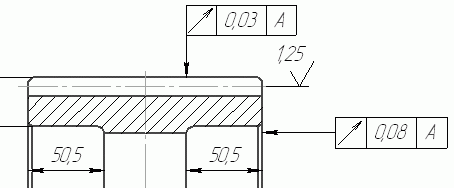
Рис. 2.140. Допуски форм и размещения поверхностей
Выполните еще один допуск формы, а именно допуск параллельности боковых поверхностей колеса. Он не требует привязки к базе, поэтому ее обозначения нет в таблице. Параллельность проверяется для двух поверхностей, так что таблица допуска привязывается к одной из них (рис. 2.141). Чтобы указать опорную (базовую) поверхность после создания ответвления со стрелкой, нажмите кнопку Ответвление с треугольником
и постройте его так же, как и стрелку.
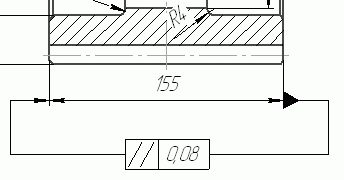
Рис. 2.141. Допуск параллельности поверхностей
Используя полученные навыки, попробуйте самостоятельно проставить размеры, шероховатости, допуски форм и размещения поверхностей для профиля отверстия в колесе (рис. 2.142).
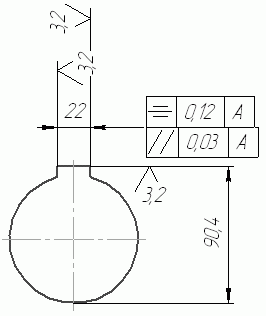
Рис. 2.142. Размеры, шероховатость и допуски профиля отверстия в ступице колеса
На деталировочных чертежах зубчатых колес всегда размещают таблицу параметров колеса. Создадим ее.
Нажмите кнопку Ввод таблицы на панели Обозначения. Укажите точку привязки верхнего левого угла таблицы на чертеже (сама таблица должна размещаться в правой части чертежа, прямо под знаком неуказанной шероховатости), задайте количество столбцов равным 3, а количество строк – 9. После этого, перетаскивая границы между столбцами, отрегулируйте ширину столбцов так, чтобы первый был самим широким, а другие два поменьше. Заполните таблицу различными расчетными данными (модуль, количество зубьев, делительный диаметр и пр.). Пример этой таблицы вы можете посмотреть в файле _ЗУБЧАТОЕ КОЛЕСО.cdw (находится в папке ExamplesГлава 2Редуктор цилиндрический прилагаемого к книге компакт-диска), который содержит описанный деталировочный чертеж. Набор этих данных может отличаться от рассмотренного в примере. После окончательного заполнения таблицы параметров выделите ее и при помощи инструмента Сдвиг панели Редактирование отредактируйте ее размещение так, чтобы ее правая граница совпадала с правой границей листа чертежа.
И последнее, что осталось добавить в этот чертеж, – это технические требования.
Выполните команду меню Вставка? Технические требования? Ввод. Откроется окно нового текстового документа, где вы можете набрать текст технических требований. Например:
1. Формовочные уклоны 3°.
2. Радиусы округлений R2max.
3. Неуказанные предельные отклонения размеров: валов h14, отверстий H14, других IT14/2.
Набрав технические требования, сохраните их и закройте окно текстового редактора КОМПАС-График. Для редактирования размещения технических требований на чертеже воспользуйтесь командой Вставка? Технические требования? Размещение.
На этом все. Учебный пример создания деталировочного чертежа (рис. 2.143), а с ним и весь раздел, посвященный практическому черчению, окончен.
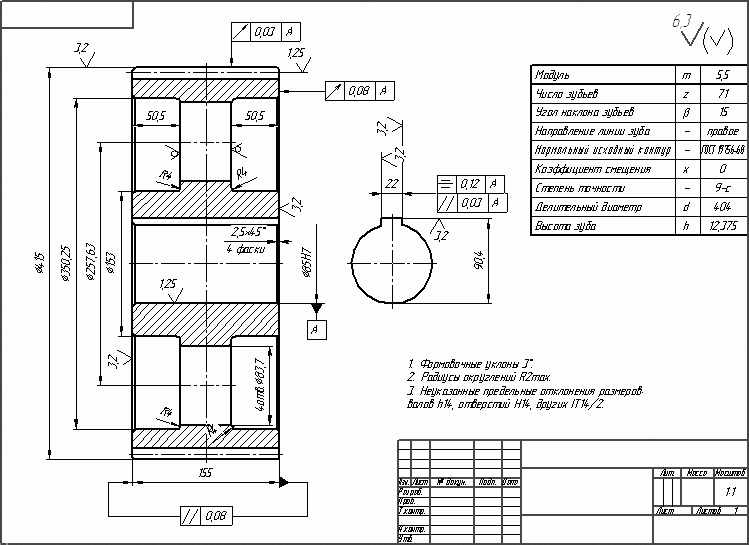
Рис. 2.143. Деталировочный чертеж зубчатого колеса
Из книги КОМПАС-3D V10 на 100 % автора Кидрук Максим Иванович 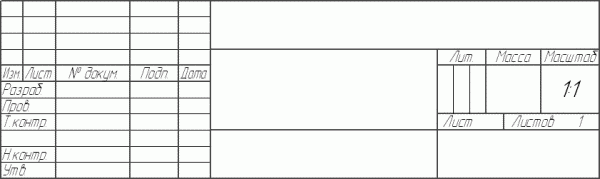
Оформление чертежа Вы, скорее всего, обратили внимание, что при создании нового чертежа на нем размещается лист формата А4. Наверняка у вас возникал вопрос, каким образом можно изменить формат, ориентацию или даже основную надпись листа. Ведь как назначать формат для
Из книги КОМПАС-3D V10 на 100 % автора Кидрук Максим Иванович 
Создание сборочного чертежа одноступенчатого цилиндрического редуктора Для начала несколько слов о том, что мы будем чертить. Редуктор – это машиностроительный механизм, предназначенный для согласования рабочих параметров электродвигателя и рабочего органа машины
автора Соколова Татьяна Юрьевна Из книги AutoCAD 2009 для студента. Самоучитель автора Соколова Татьяна Юрьевна Из книги AutoCAD 2010 автора Орлов Андрей Александрович 
Печать чертежа Прежде чем приступать к печати, необходимо удостовериться в том, что принтер или плоттер включен и подсоединен к компьютеру. Проверьте также, что в него заправлена бумага.Печать выполняется из диалогового окна Plot (Печать) (рис. 8.29), которое запускается при
автора Соколова Татьяна ЮрьевнаОбход чертежа Команда 3DWALK интерактивно меняет вид трехмерного чертежа, при этом кажется, что наблюдатель обходит модель. Команда вызывается из падающего меню View ? Walk and Fly ? Walk или щелчком на пиктограмме Walk плавающей панели инструментов Walk and Fly или 3D Navigation.Обход всей
Из книги AutoCAD 2008 для студента: популярный самоучитель автора Соколова Татьяна ЮрьевнаОблет чертежа Команда 3DFLY интерактивно меняет вид трехмерного чертежа, при этом кажется, что наблюдатель пролетает сквозь модель. Команда вызывается из падающего меню View ? Walk and Fly ? Fly или щелчком на пиктограмме Fly на плавающей панели инструментов Walk and Fly или 3D Navigation.Облет
автора Соколова Татьяна Юрьевна Из книги AutoCAD 2009. Учебный курс автора Соколова Татьяна ЮрьевнаОблет чертежа Команда 3DFLY интерактивно меняет вид трехмерного чертежа, при этом кажется, что наблюдатель пролетает сквозь модель. Команда вызывается из падающего меню View ? Walk and Fly ? Fly или щелчком на пиктограмме Fly на плавающей панели инструментов Walk and Fly или 3D Navigation.Облет
Из книги ArchiCAD. Начали! автора Орлов Андрей АлександровичГлава 8 Оформление чертежа Разработка проекта завершается выпуском проектной документации, основу которой составляют чертежи, оформленные в соответствии с принятыми стандартами. Оформление чертежа – сложная и ответственная работа, от выполнения которой зависит сама
Из книги AutoCAD 2009 автора Орлов Андрей Александрович 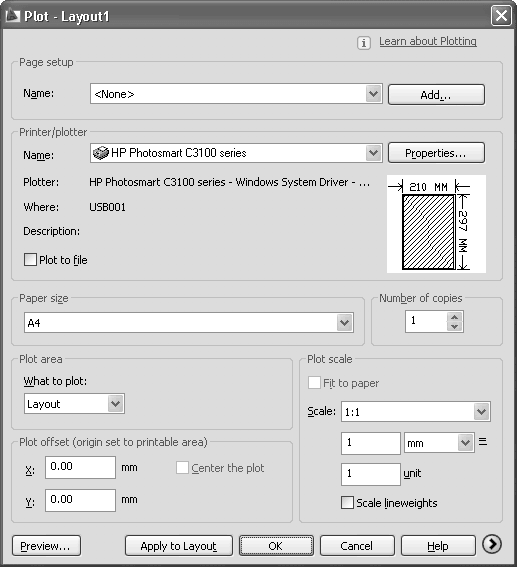
Печать чертежа Прежде чем приступать к печати, необходимо удостовериться в том, что принтер или плоттер включен и подсоединен к компьютеру. Удостоверьтесь также, что в него заправлена бумага.Печать выполняется из диалогового окна Plot (Печать) (рис. 8.33), которое запускается
автора Соколова Татьяна ЮрьевнаОбход чертежа Команда 3DWALK интерактивно меняет вид трехмерного чертежа, при этом кажется, что наблюдатель обходит модель. Команда вызывается из падающего меню View ? Walk and Fly ? Walk или щелчком на пиктограмме Walk на плавающей панели инструментов Walk and Fly или 3D Navigation.Обход всей
Из книги AutoCAD 2009. Начали! автора Соколова Татьяна ЮрьевнаОблет чертежа Команда 3DFLY интерактивно меняет вид трехмерного чертежа, при этом кажется, что наблюдатель пролетает сквозь модель. Команда вызывается из раскрывающегося меню View ? Walk and Fly ? Fly или щелчком кнопкой мыши на пиктограмме Fly на плавающей панели инструментов Walk and
Из книги ArchiCAD 11 автора Днепров Александр ГГлава 10 Оформление чертежа Нанесение размеров Выносные надписи Настройка единиц измеренияВиртуальное здание позволяет создать полное впечатление о проектируемом объекте, но построить этот объект можно, только имея комплект конструкторской документации, основу
Из книги КОМПАС-3D для студентов и школьников. Черчение, информатика, геометрия автора Большаков Владимир5.3.2. Создание ассоциативного чертежа опоры Создание чертежаВыполните команду Файл | Создать | Чертеж.Создание стандартных видов1. Выполните команду Вставка | Вид с модели | Стандартные.2. Откройте документ Опора.3. На вкладке Параметры Панели свойств в поле Ориентация
Из книги Журнал `Компьютерра` №754 автора Журнал «Компьютерра»